Since the Raspberry Pi comes only with a wired network, it could be useful for lot of us to get it wi-fi ready. Wi-fi on Raspberry Pi can be achieved with little effort and at cheap expences.
We do only require a compatible wi-fi dongle, and the best candidate for the job is the Edimax EW-7811Un.
These are the features:
- Supports 150 Mbps 802.11n, so if you have a N network, you’ll have enough bandwith to stream even Hi-res FLACs
- Low power consumption, it can work directly attached to the Pi withouth a powered usb hub
- Works automatically with Raspbian, since it’s drivers are included
- It’s very small, so there’s plenty of space left on the Pi to attach your USB DAC or USB Dongle
- It’s quite cheap, you can find easily at prices above 10 euros (see later)
You can buy it on Ebay
or here on Amazon .
Now we’ll start the setup of the WI-Fi on Raspberry Pi. RaspyFi comes with Wicd-curses already installed and running, this a user friendly gui wi-fi setup utility. With Wicd-curses the setup of Wi-Fi on Raspberry Pi is simple and straightforwarding. You should access the Pi’s shell, this can be done in 2 ways:
- Get a monitor and a keyboard attached to the Pi
- Connect trought SSH, the Pi has to be connected to a wired network to do this. Refer to this guide to do this.
If you’re using Raspbian, and you’ve not installed Wicd-curses just type:
sudo apt-get update
sudo apt-get install wicd-curses
Ok, now we are ready to start, type:
sudo wicd-curses
You’ll get a list of the wireless network found by the Raspberry PI
Now, you can select your Wi-fi Network, just highlight it with arrow keys and press right arrow key to edit its properties:
Sorry for Italian language, (not being nationalist!!) but you should be able to guess what these lines mean. You just insert the WEP or WPA KEY. If you wish, you can assing a static ip, configure alternative dns and so on. Remember to check the auto connection.
If you wish to have static ip, just put the ip you desire (e.g. 192.168.1.3), the subnet mask (255.255.255.0) and your router’s ip (e.g.: 192.168.1.1). Please note that the Ip of the Raspberry Pi and the gateway ip should have the same index, so if your router has 192.168.1.ip then also the raspberry pi should have the same, the only thing that will change is the last ip digits (192.168.1.ip).
When you’re done, just press F10 to save, then it should connect!
Now you’ve Wi-Fi on Raspberry Pi! Feel confident to try other wi-fi dongles other than the one suggested here. You can check the Raspberry Pi compatiblity list.
The Main WICD-CURSES windows, will also tell you the ip of your Raspberry Pi, so you can be able to connect to it via GMPC or your preferred mpd client.
UPDATE
Since I got some reports of Wi-Fi dongle not being recognized, this is how you can sort it out:
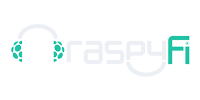


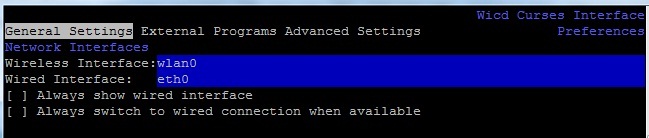



Pingback: פקודות לינוקס חשובות – אל שולי החלל
Pingback: Setting up a Raspberry Pi to Control Physical Objects, Pt. 1 - FoxBot Industries
Pingback: Wi-Fi | 树莓派官方文档中文版
Pingback: Reasonable Wifi setup on Raspberry Pi: wicd-curses | Tim Delbrügger
Pingback: Getting started with Wi-Fi | My Making Hobby
Pingback: Working with the Raspberry Pi | Tom Brennan's Blog
Pingback: 行云流水 » 树莓派捣鼓记
Pingback: Raspberry Pi Model B+: upgrades overview
Pingback: PiFaceCAD Weather Display Console Build Out | THE UPWARD SPIRAL
Pingback: Raspberry PI Wifi | World of Nogarth
Pingback: Raspberry pi wifi | msoede.dk
Pingback: More RPi Adventures | Remixes and Replications
Pingback: Finally got my WiFi working!! | Raspberry Pi Wonderland
Pingback: Airplay mit Raspberry Pi – der einfache Weg | Christian Leitgeb
Pingback: RaspyFi quick start guide - RaspyFi