 Topic RSS
Topic RSS
Billboo said
rodgersan said
Hello,
Nice try, it did not work for me though… how did you manage to find the right mounting options? I have tried to remove blanks, and some options like rsize, to add a domain/workgroup, to change the sec option, the ":", tried with another share, another user… nothing came up… can't access at all my shares on a synology… I get the usual -13 error message in dmesg…
Did you reboot your pi between every change you made?Hi, first, I was thinking that the problem was with usernam/pw. So i try all the option username/pw.
but it was the mouting terms.
So, I restart from scatch, new raspyfi on SD, then reboot. Add the folder in web interface (with the US/PW used to access with my PC), then reboot.
Then via SSH, edit auto.nas. Remove options, add sec=ntlm and ":" (I don't if it is important), then reboot. and in webinterface, update database et voilà ….
I have low level knowledge, just luck.
My NAS is popcorn hour, for synology I don't know what can be the parameters.
Good luck.
Hi,
Thanks for your outcome. Will try to restart from scratch as well.
Regards,
11:23
Synology user here, having the same mount problems. Fixed it by using a new image and adding 'sec=ntlm' manually to the auto.nas config. Seems to work fine now!
Thanks for the awesome work ![]()
16:02
Hi,
I've had the same general problem as anyone in this thread. In my case gotten it to work but seemingly only when I choose "NAS" as the name for the mount. I have tried other names all capitals and no spaces, no funny characters, but it only seems to work when the name is exactly "NAS". Could it be that certain letters throws it off since it seems to work rather sporadically for people?
There is a mapping/symbolic link to the NAS directory so files would have to be within that in order to be picked up as far as I can see.
/var/lib/mpd/music
I did try changing the symbolic link here for NAS to my custom dir but it still didn't work
Hi
I'm new to Linux things. My RaspyFi works well with Network Radio. I'm trying to get Raspyfi to work with a Nas4Free network filestore. Does anyone here have any experience with Nas4Free who can help me get it to work?
As a clue, with a Windows 7 system, I can use the filestore provided I refer to it by name – If I refer to it by (fixed) IP address it won't connect. I've tried getting a fresh copy of RaspyFi from sourceforge, updated the kernel, added cifs-utils and at each stage it still does not work. Ping and FTP to the Nas4Free box work correctly when using an IP address, so I know I'm nearly there….
The logfile on the filestore shows a correct login and information being served. At this stage a screen connected to RaspyFi shows 'cifs_mount failed w/return code = -6' which I have not been able to find out anything helpful about.
Any help or suggestions would be appreciated.
Thanks, Peter
11:59
Hi to everyone,
i'm also new on this project with raspyfi. I finally got my NAS attached to raspyfi.
After a few tries in adding and removing the NAS mounts raspyfi software always removes my added mount point. ("save mount" results in "removing mount" info window in the right upper corner).
Now this step resolved my problem and adding NAS mount points was no problem anymore.
Installing cifs-utils (apt-get install cifs-utils)
I'm not sure why it isn't already installed on the raspyfi image at all.
But i have still a another problem with these NAS mounts. If i want to play something from NAS, it shows online the "webradio" entry until i manually update mpd database.
Is there a way to save this database above a reboot? This would increase the WAF extremely (woman acceptance factor)
Hi
Further to my post above (no 65), I finally managed to fix this for myself. I wasn't as clear as I should have been describing what happened under Windows – Windows could see and use correctly the files when browsing local network-connected devices. Windows would fail when trying to mount and assign a drive letter to the shared files. Using a Windows XP computer, which provides more information useful for fault finding in place of a Windows 7 computer (which tidily hides everything useful for fault finding) was helpful.
It turns out that I was confusing 'Path to share' with 'sharename'. I'll elaborate….
My Nas4free box is assigned IP address 192.168.0.nn. It has one mounted filesystem at /mnt/3tbdisks. I wish to share on the network the directory /public from the root of the 3tb filesystem. CIFS/SMB is set up to share /mnt/3tbdisks/public as Nfsfiles. When configuring the Raspyfi player I was asked to configure the path to the network files, so I set it up for //192.168.0.nn/mnt/3tbdisks/public which failed. When I changed the path to the network files to //192.168.0.nn/Nfsfiles it all started to work correctly.
In retrospect, a simple mistake. I hope someone else learns something useful from this.
Regards
Peter
13:24
Hi!
I had the same problems with my samba share and i tried the instructions in post 25.
This is my /etc/auto.nas setting: Test -fstype=cifs,iocharset=utf8,sec=ntlm,username=guest,password= ://192.168.0.106/Musik/test
It is working in my "test" directory with only a few mp3. But as soon i choose a folder with subfolders in it, it crashes and the Webinterface is unresponsive.
However i can still ssh into my raspyfi. I know its getting mounted correctly, i can access my share and browse my files.
At first i thought there were to many mp3's in the subfolders but even with only 3 subfolders with 1 mp3 each it crashes.
Anyone got a clue?
18:13
I have resolved this pb with these command witha SSH's screen:
sudo apt-get update
sudo apt-get install cifs-utils
If cifs-utils exist then delete it before install.
and, after, an update of the NAS.
![]()
Hi,
I was about to reinstall the whole thing when I did an usual sudo apt-get update and then I added a new share (from the same nas than before) but with a new password (without special caracters) and it worked perfecty… no auto.nas modified manually it went good from the interface….
Thanks,
02:10
So I followed the steps below, how do I mount this as a NAS Mount on the raspy-fi??
On my Win7 PC it shows as: \\HTPC-PC\Music
How do I add this? Thanks.
Raspykees said
Sorry no other way to do this. Add Reply isn't working.
This worked for me on my Windows 7 system. I got it from a Xbox360 forum or so, so it 's not my work. And since I don't understand a word of Linux I tried it this way.
Introduction
As has been documented elsewhere, XBMC's scrapers and library work best when full access to video and audio files is provided to them via an SMB share. However, MS is making it more and more difficult to share using SMB in Windows. You have to turn off Homegroup and do all sorts of other messy things. The following is a guide to quickly and easily turn SMB sharing on in Windows 7.
Preparation
As a initial step, you should be connected to your network. I, personally, am connected using a LAN cable and have been provided an IP address by my router using DHCP. If you prefer to use Static IP, there should be no real problem. If you can see the internet, you should be connected enough to the router for our purposes. Also, when you are first connecting your Windows 7 computer to your network, it will ask if you are connecting to Home, Work, or a Public network. This guide presumes that you selected Home. The same steps SHOULD work if you selected Work. They will almost certainly not work if you selected Public. Also, sometimes you will be asked to be certain if you want to do something or you will be asked to go up a level in clearance to do something. This guide presumes that you agree to all of that.
The Process
Step one: Click the "Network Internet Access" icon at the bottom right of your screen, next to your clock, speaker icon, and possibly power icon. Click open the "Network and Sharing Center."
Step two: Locate and click "Choose homegroup and sharing options." You are now on the "Change Homegroup settings" window. In this window, click "Leave the homegroup…" A warning will pop up. Go ahead and click "Leave the homegroup."
Step three: You are now presented with a page labeled "Share with other home computers running Windows 7." From here click the link "Change advanced sharing settings…"
Step four: You are now at the "Change sharing options for different network profiles" page. This is where you are going to do the nitty gritty. I'm going to go option by option. Most of these will probably already be configured correctly, but I'll tell you how they should be configured, nonetheless.
Network Discovery: turn on network discovery
File and printer sharing: turn on
Public folder sharing: Your choice. It can be on or off.
Media Streaming: By default, this is off. You can turn it on if you want, but it is not why we are here, so I'm going to leave it off for now.
Password protected sharing: Turn off password protected sharing
HomeGroup connections: This doesn't really matter, since you already left homegroup. However, I allowed Windows to manage my homegroup connections. It seemed easier than arguing.
Step five: Click Save changes. Now close the window that says "Share with other home computers running Windows 7."
Step six: Navigate to a folder you want to share. I am navigating to D:\Movies. First, left click on D:\Movies (or whatever your folder is named) to make sure it is highlighted. Then, right click on the folder. Put your mouse over "Share with" and four options should pop up "Nobody, Homegroup (read), Homegroup (read/write), Specific people." Click "Specific people…"
Step seven: You should now be on a dialog that is entitled "Choose people to share with." Your goal is to share the folder with "Everyone." On the dialog there should be a list of people. This list might include "Administrator," your username, "Guest," and "Everyone." It might only contain a subset of that group. If "everyone" is listed, simply click everyone, then click "Share." Voila, done. If you want to decide whether to keep Everyone as a Reader or change them to a Reader/Writer (or vice versa), read Step eight.
If Everyone is not listed, click the dropdown arrow next to the "Add" button. "Everyone" should be on the list there. Click it, then click Add. If "Everyone" isn't on the dropdown list, you may be able to type "Everyone" in and click Add. Feel free to comment if this is an issue and/or it doesn't work.
Step eight: Once "Everyone" has been added to the list, you have two choices. You can choose to keep "Everyone" as a Reader only, in which case XBMC would be able to read the files, but could not write anything into the folder, meaning it could not correct file names or export nfos and tbns into the folder, if you want that. Or you can choose to change Everyone to Read/Write, using the drop down arrow on the Everyone line. Then XBMC can export, but you have to deal with the danger that anyone on the network could change the files.
Once you've made your decision, click "Share."
Step nine: Repeat steps seven and eight for all folders you wish to share.
Conclusion
Now you can add your sources in XBMC without difficulty, but the guide to XBMC sources and scraping is in the Wiki and doesn't need to be repeated here.
I than mounted the share(NAS) and rebooted my PI. Then I updated the database and it works great. I hope this will help some of you, then my 5 cents are worth it. Only a better frontend would be a welcome (still windows minded)
Most Users Ever Online: 200
Currently Online:
7 Guest(s)
Currently Browsing this Page:
1 Guest(s)
Top Posters:
Gyp: 82
yoghurtlidlicker: 37
PaulM: 36
icai: 35
Derek: 29
Karsten: 27
tc-fi: 22
Ronaldo: 21
ENSen: 21
chriz: 20
Member Stats:
Guest Posters: 3619
Members: 569
Moderators: 0
Admins: 1
Forum Stats:
Groups: 4
Forums: 10
Topics: 469
Posts: 13163
Newest Members: polo2016, dongdong8, wlpwlp, Sager, ninestab123, lmx66, lmx, jlgg, chenyan, guoyanying
Administrators: admin (401)
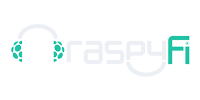
 Log In
Log In Members
Members Home
Home


 Offline
Offline





